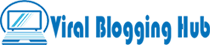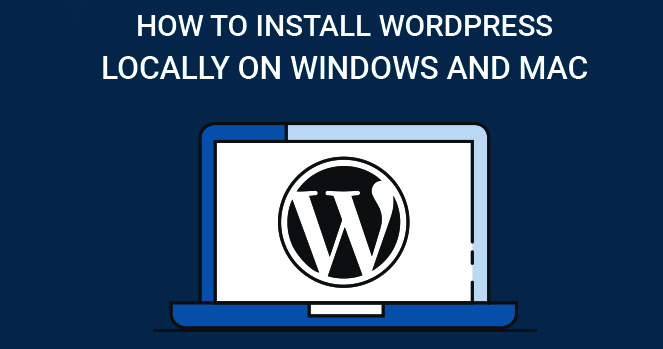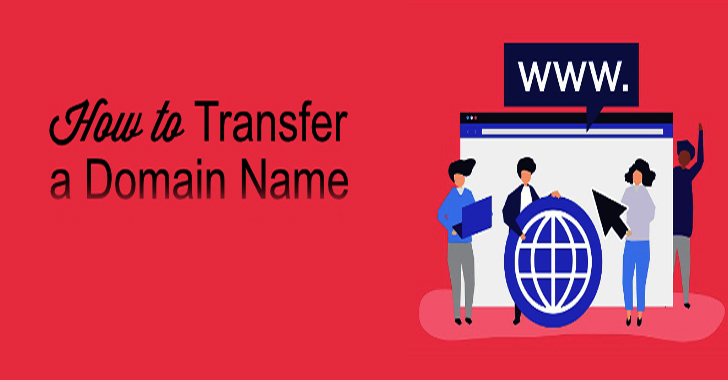How To Install WordPress Locally
Installation of WordPress Locally needs to fulfill certain terms and conditions prior to starting the process of installation. Windows, MAC and Linux versions are mostly compatible with it. You need to follow these steps for installing WordPress Locally
- First step
First of all you have to run Desktop Server at your device. Download it and successfully install it by accepting the terms and conditions. Once it runs properly step ahead.
- Second step
Now launch .exe file for Desktop Server from the C Drive. Avoid restarting the administrative privileges of the system.
- Third step
You will see the option of starting Apache and mySQL services and the option to reject these services. Accept the running of these services by clicking Next.
- Fourth Step
Here you need to enable the running of certain plugins which can help you in future for an improved working of the app like Airplane mode, Bypass login, Clean debug, Trace and import, Dreamweaver Support, DS CLI, DS Deploy, InnoDB Auto Convert, Local Admin Color Bar and Mailbox Viewer.
- Fifth Step
At this step you will see four to five options offering you to close, stop, change services, create a new website or Import, export and share a website. You gave to select the option of Create A New Website. Click the Next option after selecting the option.
- Sixth Step
At this step you have to fulfill a page that requires your website name, blueprint and site root. Your site name will be a part of your URL as well. Default blueprints are always readily available by the Desktop Server which is already running at your system. Get a pre built template like blueprint from there. Site root for the app will be located in My Document of your system. After filling these go for Create option.
- Seventh Step
At this step, the configuration process is finished completely. You will get URL of your locally installed WordPress. Now go to the home page and make title, username and password to login to your account and give the mail address.
- Eight Step
Here go to the option Install WordPress. Wait for the process to complete. After few seconds you have approximately installed WordPress.
However the process for the other versions and devices may vary from it as there are different requirements for different devices. Choose the latest versions of every installed thing like Desktop and WordPress to keep your system updated.